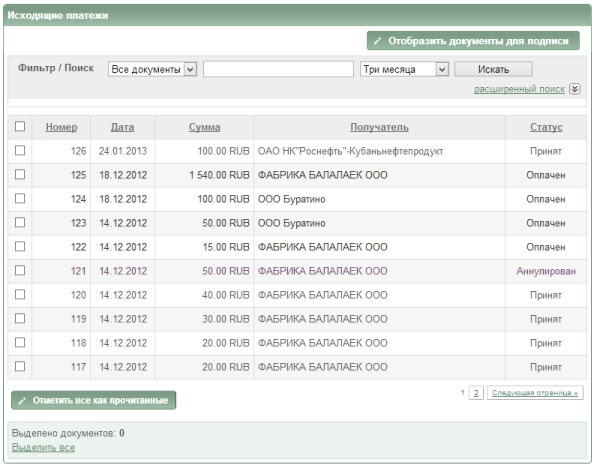
|
5. ПЛАТЕЖИ |
||
|---|---|---|
|
|
||
Меню Платежи пункт Исходящие платежи. Список отправленных платежей.
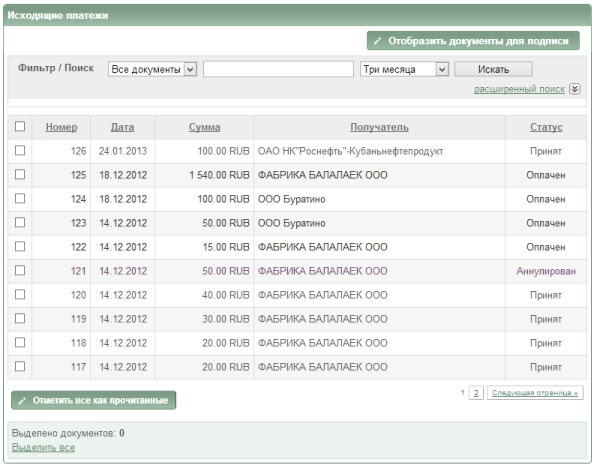
Статусы платежей:
Создан - платеж создан/импортирован, платеж не подписан, возможно редактировать платеж или удалить;
На подписи - платеж подписан, но количества подписей недостаточно для отправки документа в банк;
В обработке - платеж отправлен в банк, находится на стадии приема;
Отказан - платеж отвергнут по причине каких-либо ошибок или недостатка средств на счете;
Принят - платеж принят банком, но не оплачен, возможно отозвать платеж;
Оплачен - платеж проведен, средства списаны со счета;
Аннулирован - платеж аннулирован банком;
Запрошен отзыв - отправлен запрос на отзыв платежа;
Отозван - платеж отозван (отменен по инициативе клиента);
1-я картотека - платеж помещен в первую картотеку;
2-я картотека - платеж помещен во вторую картотеку.
Для просмотра ранее отправленных платежей необходимо нажать кнопку Следующая страница. При нажатии левой кнопкой мыши по строке с документом можно выбрать действие Копировать, Просмотр, Печать, Периодический платеж.
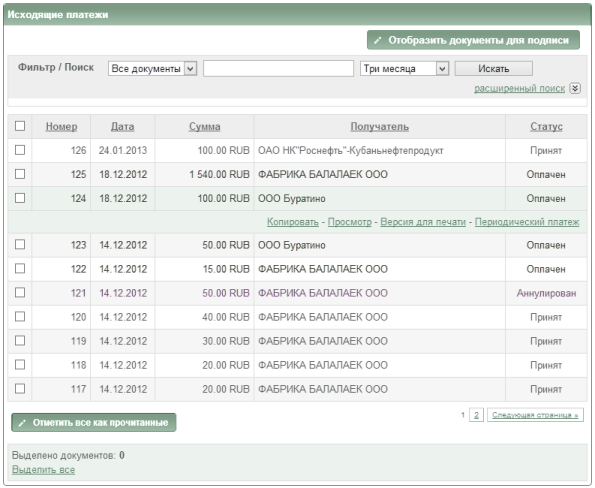
Копировать — создание платежного поручения на основании ранее отправленного.
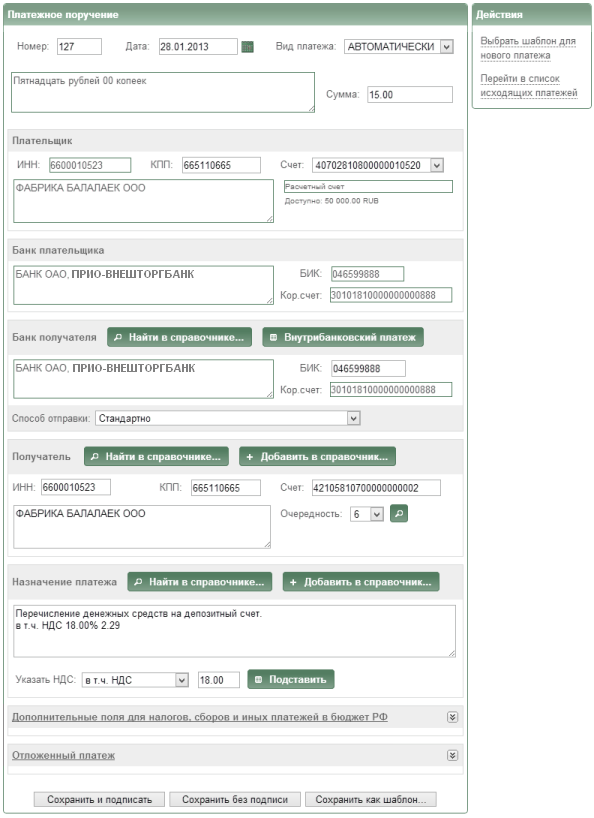
Возможные действия:
Выбрать шаблон для нового платежа — создание документа по заранее подготовленному или ранее сохраненному шаблону;
Перейти к списку исходящих платежей.
Просмотр — просмотр отправленного платежа.
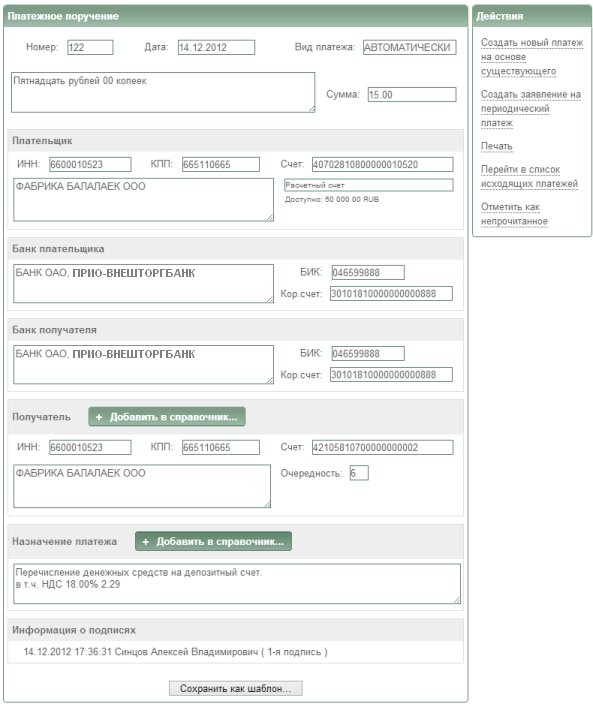
Если платеж подписан, то на странице при просмотре платежа присутствует Информация о подписях.

В случае отказа банком в проведении платежа, платеж будет находиться в статусе Отказан и при просмотре платежа на форме, вверху под заголовком, добавится поле Причина отказа в котором можно посмотреть причину отказа.
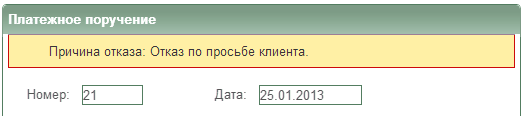
Можно добавить контрагента и назначение платежа в справочник контрагентов и, соответственно, справочник назначений платежа кнопка Добавить в справочник и сохранить платеж как шаблон, кнопка Сохранить как шаблон.
Возможные действия на странице:
Создать новый платеж на основе существующего;
Создать заявление на периодический платеж;
Печать — печать платежа с отметкой банка;
Перейти в список исходящих платежей;
Отметить как не прочитанное - в списке платежей шрифт этого платежа будет отличаться по размеру и цвету.
Если документ находится в статусе создан, то при просмотре платежа будут доступны действия Редактировать и Подписать.
Редактирование исходящего платежа
Для редактирования платежа необходимо зайти в меню Платежи пункт Исходящие платежи, нажать левой кнопкой по строке с документом и выбрать Редактировать.

Внимание ! Редактировать платеж можно только если платеж находится в статусе Создан. При редактировании аннулируются подписи уполномоченных лиц.
Например:
После того как платеж был создан и подписан 2-ым лицом, 1-ое лицо исправляет платеж и подписывает, то для отправки платежа в банк, 2-му лицу необходимо повторно подписать платеж.
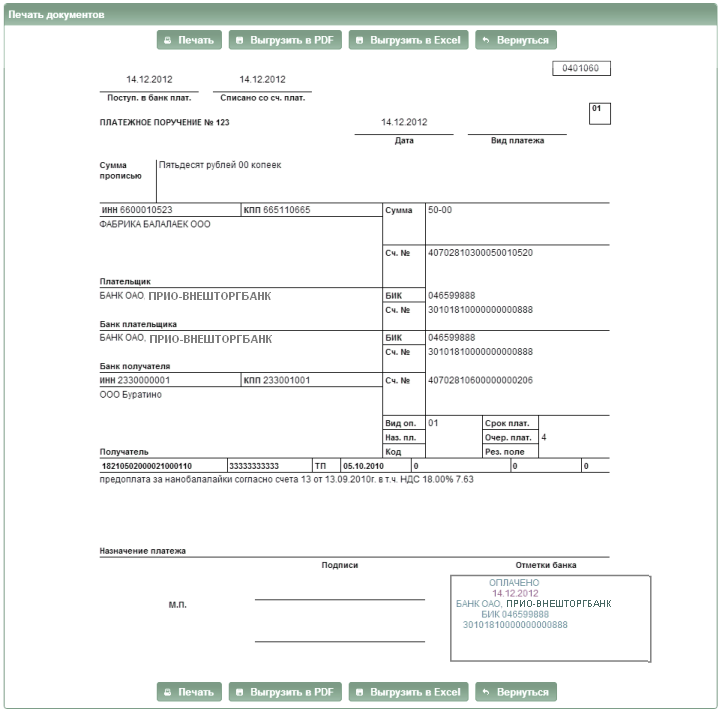
Для печати платежа необходимо нажать кнопку Печать.
Для просмотра документа в формате PDF необходимо нажать кнопку Выгрузить в PDF (пример загружаемого файла), в формате Excel нажать кнопку Выгрузить в Excel (пример загружаемого файла). По нажатию кнопки Вернуться происходит возврат на предыдущую страницу.
Отзыв платежа
Платеж можно отозвать только если он находится в статусе Принят. Если платеж находится в статусе Оплачен, то отзыв платежа через систему Интернет-Банк не возможен, в данном случае для отзыва платежа необходимо связаться с сотрудником банка за которым закреплена организация или написать письмо в банк.
Чтобы отозвать платеж необходимо сформировать запрос на отзыв платежа, для этого при нахождении в списке Исходящие платежи нажать левой кнопкой мыши по платежу в статусе Принят и выбрать Отозвать.
Меню Платежи пункт Входящие платежи.
Во входящих платежах отражены поступления на счет.
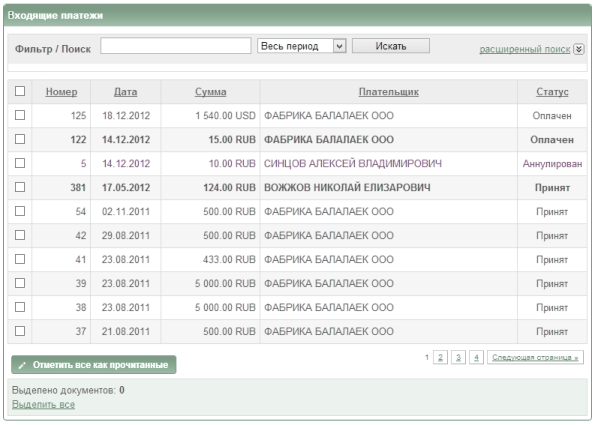
Для просмотра ранее полученных входящих платежей необходимо нажать кнопку Следующая страница.
При нажатии левой кнопкой мыши по строке со входящим платежом можно выбрать следующие действия:
Просмотр — просмотр входящего платежа;
Версия для печати — печать документа с отметкой банка.
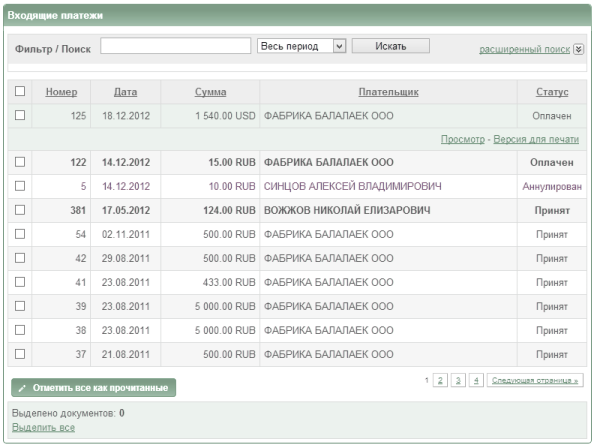
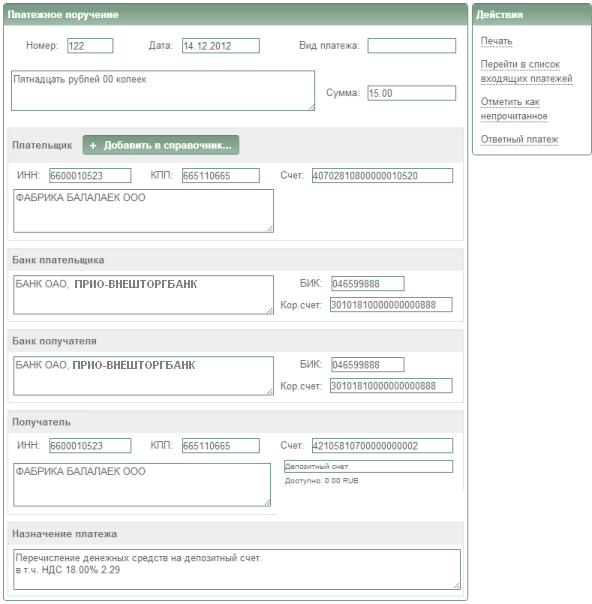
Возможные действия на странице:
Печать — печать платежа с отметкой банка;
Перейти в список входящих платежей — список входящих платежей.;
Перейти в список исходящих платежей;
Ответный платеж - переход на страницу создания платежа, на которой заполнены поля отправитель (данные получателя исходного платежа) и получатель (данные отправителя исходного платежа).
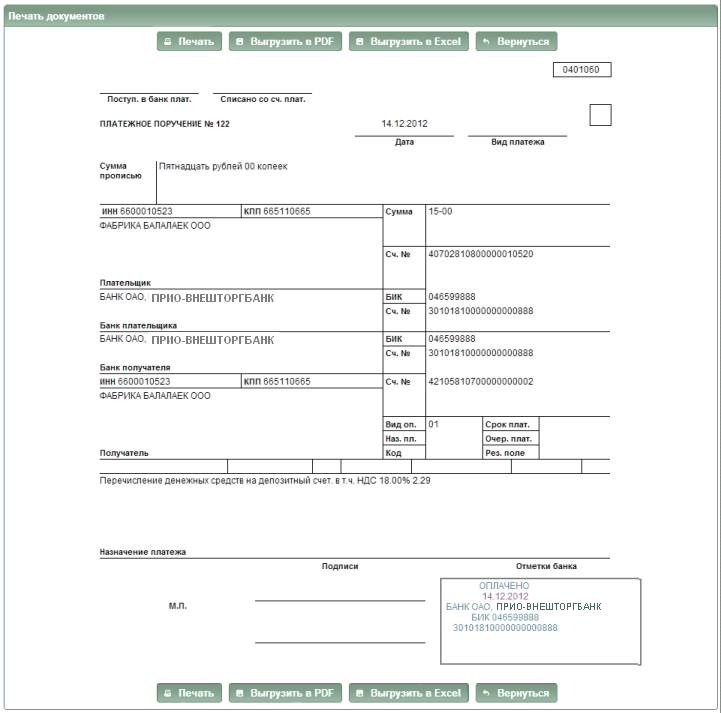
Для печати платежа необходимо нажать кнопку Печать.
Для просмотра документа в формате PDF необходимо нажать кнопку Выгрузить в PDF, в формате Excel нажать кнопку Выгрузить в Excel (формат выгружаемых файлов такой же, как при печати исходящих платежей). По нажатию кнопки Вернуться происходит возврат на предыдущую страницу.
Для создания нового платежа необходимо выбрать меню Платежи пункт Новый платеж.
Форма для заполнения
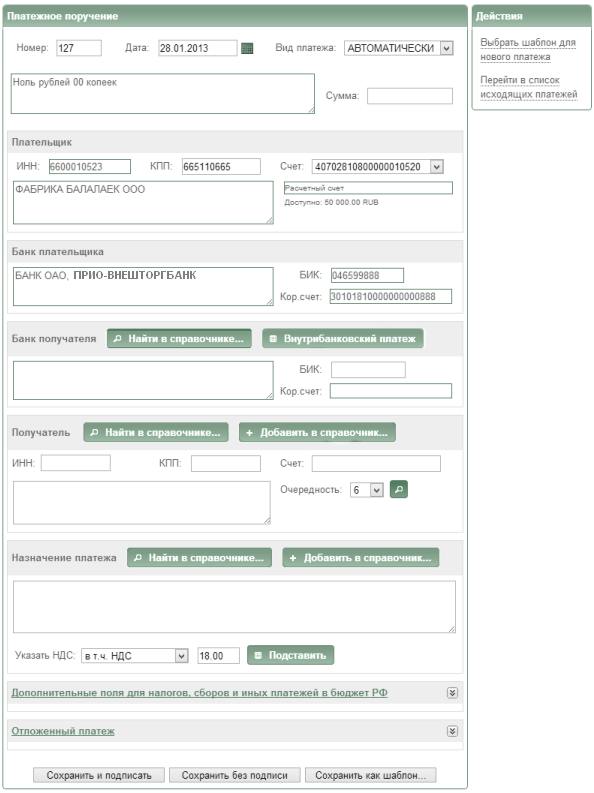
Действия на странице:
Выбрать шаблон для нового платежа - работа с шаблонами представлена в пункте 4.1. Мои шаблоны.
Перейти в список исходящих платежей.
Реквизиты плательщика в форме заполняются автоматом - возможность редактирования в системе Интернет-Банк отсутствует.
Номер документа ставится автоматом — следующий за отправленным платежом через систему Интернет-Банк. Поле Номер документа можно редактировать. После заполнения поля БИК реквизиты банка заполняются автоматически. Также банк можно найти по реквизитам банка в справочнике, кнопка Найти в справочнике...
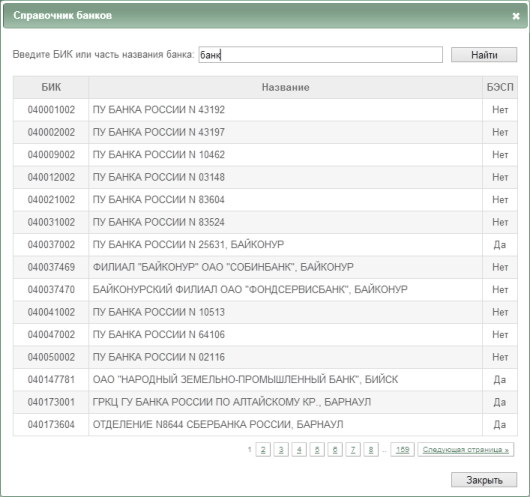
Получатель:
При заполнении реквизитов получателя можно воспользоваться справочником, кнопка Найти в справочнике..., в справочнике находятся ранее сохраненные контрагенты.
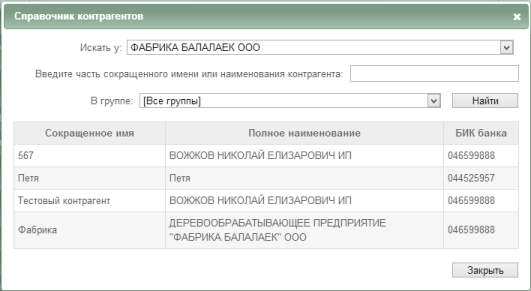
Или заполнив реквизиты в ручную добавить контрагента, кнопка Добавить в справочник....
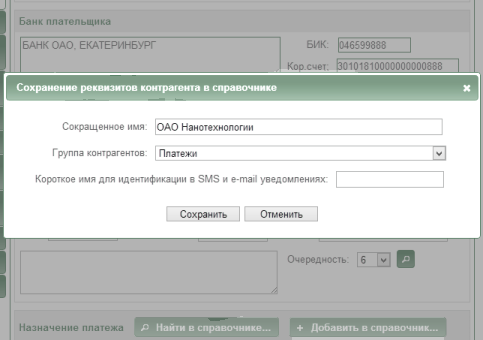
Для сохранения контрагента в справочнике нажать кнопку «Сохранить».
Контрагента можно не сохранять в справочнике, а например, при отправке платежа зайти в пункт Исходящие платежи меню Платежи и на основе уже отправленного платежа создать новый.
Дополнительные поля для налоговых платежей.
По умолчанию они закрыты на форме платежа, для открытия дополнительных полей необходимо справа от наименования раздела формы нажать соответствующую кнопку.
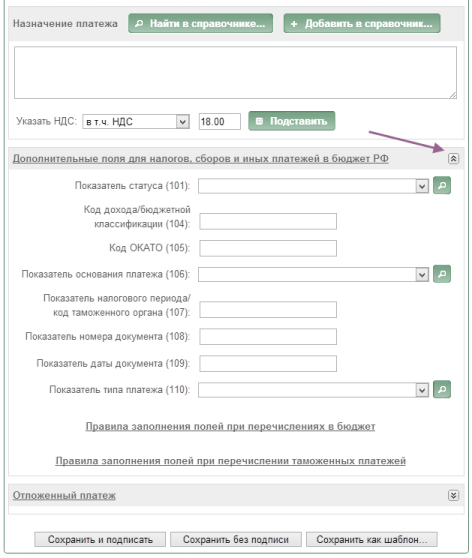
Для удобства заполнения дополнительных полей можно воспользоваться справочником нажав кнопку
![]()
напротив соответствующего поля, например, Показатель статуса документа (101)
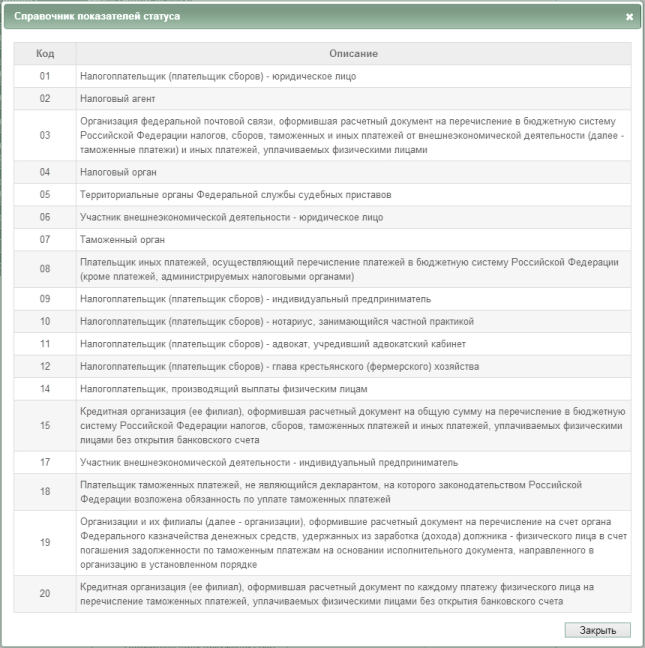
нажать левой кнопкой мыши по выбранному статусу, значение выбранного статуса появится в поле Показатель статуса документа (101).
Если заполнение дополнительных полей вызывает затруднение, можно воспользоваться правилами заполнения, для этого необходимо нажать левой кнопкой мыши по фразе на форме «Правила заполнения полей платежного поручения при перечислениях в бюджет».
После того как все необходимые поля на форме платежа будут заполнены платеж готов к отправке в банк.
Кнопка Сохранить и подписать - платеж будет сохранен, подписан и передан в банк на обработку, состояние платежа можно посмотреть в меню Платежи пункт Исходящие платежи. При подписи документа, на отдельной странице, выйдет подтверждение проверки правильности подписываемых данных.
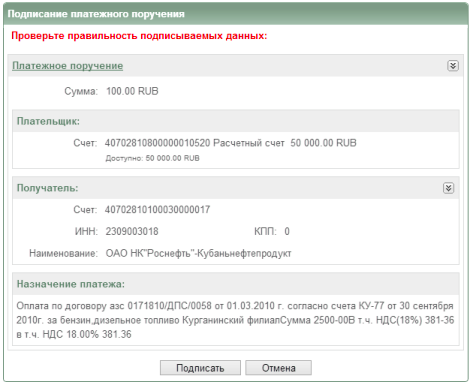
Если подписываемые данные верны, то необходимо нажать кнопку Подписать, если в данных найдена ошибка, то нажать кнопку Отменить и исправить имеющиеся ошибки.
Кнопка Сохранить без подписи - платеж будет сохранен в системе, в исходящих платежах, статус документа «Создан», в банк не будет передан пока не будет подписан уполномоченными лицами.
Для подписи документа необходимо зайти в меню «Платежи» пункт «Исходящие платежи», нажать левой кнопкой по строке с документом
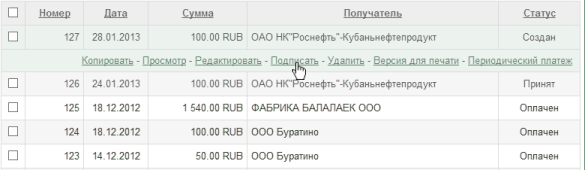
и выбрать «Подписать».
Кнопка Сохранить как шаблон - документ будет сохранен в Мои шаблоны и в дальнейшем использоваться для создания платежей. Меню Шаблоны пункт Мои шаблоны.
Для создания периодического платежа необходимо зайти в меню «Платежи» пункт «Исходящие платежи», нажать левой кнопкой по строке с документом
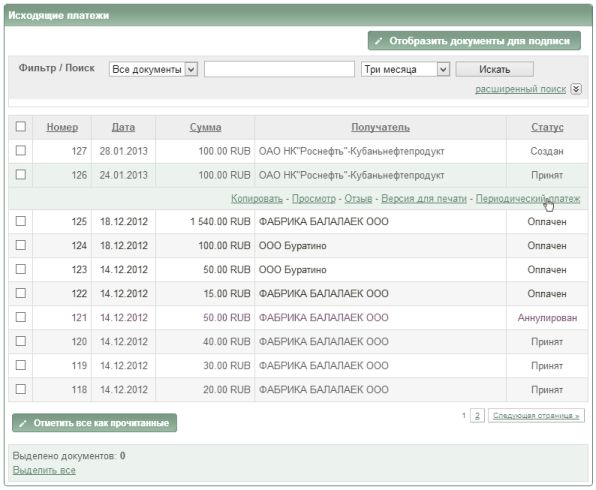
и выбрать "Периодический платеж".
Необходимо выбрать пункты меню Журналы далее Платежные документы , в окне со списком платежных поручений нажать кнопку 1С: Предприятие - Клиент-банка. На закладке Настройка обмена посмотреть путь, куда выгружается файл 1c_to_kl.txt, при необходимости настроить его, поставить "галочки" напротив расчетного счета в соответствующем банке и платежного поручения, сохранить настройку. На закладке Экспорт и Импорт выбрать период выгружаемых платежей и нажать кнопку Выгрузить, сформируется файл 1c_to_kl.txt в папке указанной в настройках обмена.
Далее, в системе Интернет-Банк выбрать пункт Импорт в меню Платежи.

Необходимо указать путь к файлу импорта, нажать кнопку Выберите файл, найти сохраненный файл 1с_to_kl.txt, затем нажать кнопку Импортировать.
Платежи загружаются и после этого будут доступны в пункте Исходящие платежи меню Платежи.
Внимание ! Импортированные платежи после загрузки будут находиться в статусе Создан, поэтому для отправки платежей в банк их необходимо проверить и подписать.
Необходимо выбрать пункты меню Банк далее 1С: Предприятие - Клиент-банка. На закладке Выгрузка выбрать организацию и соответствующий банк , посмотреть путь, куда выгружается файл 1c_to_kl.txt, при необходимости настроить его, кнопка Настроить, поставить «галочку» напротив фразы Платежное поручение, сохранить настройку. На закладке Выгрузка выбрать период выгружаемых платежей и нажать кнопку Выгрузить, сформируется файл 1c_to_kl.txt в папке указанной в настройках.
Импорт в систему Интернет-Банк аналогичен описанному выше.
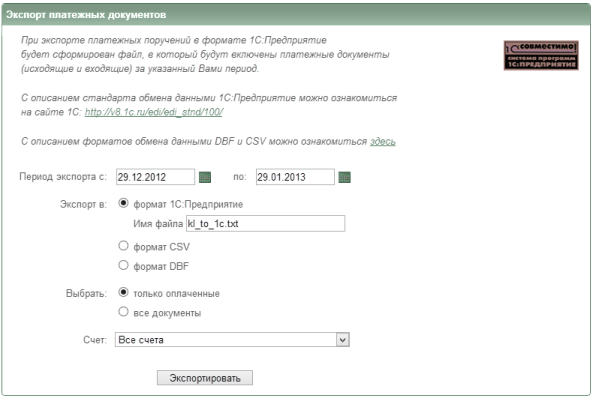
Выбрать период и формат экспорта.
При выборе пункта только оплаченные будут выгружены проведенные (оплаченные) банком документы согласно выписке за указанный период дат, если выбрать пункт все документы, то будут выгружены проведенные и непроведенные банком документы.
Браузер предложит, либо открыть файл (в текстовом редакторе, установленном по умолчанию) с последующим его сохранением, либо сохранить файл, путь для сохранения файла kl_to_1c.txt можно посмотреть в настройках браузера.
Меню Журналы далее Платежные документы в окне со списком платежных поручений нажать кнопку 1С: Предприятие - Клиент-банка. На закладке Настройка обмена в строке Имя файла импорта через Обзор необходимо найти файл kl_to_1c.txt, поставить «галочку» напротив нужного Счета и Платежного поручения. На закладке Экспорт и Импорт нажать кнопку Загрузить.
Внимание ! В файл kl_to_1c.txt после экспорта находятся как входящие, так и исходящие платежи.
Меню Банк далее 1С: Предприятие - Клиент-банка. На закладке выбрать организацию и соответствующий банк, через Обзор необходимо найти файл kl_to_1c.txt и нажать кнопку Загрузить.
Для удобства поиска исходящих платежей (ранее отправленных, созданных) и входящих платежей служит фильтр документов.
По умолчанию доступны выпадающий список фильтрации по статусу документа, поле для поиска по названию предприятия и выпадающий список фильтрации за период времени.
При клике на ссылку "расширенный поиск"
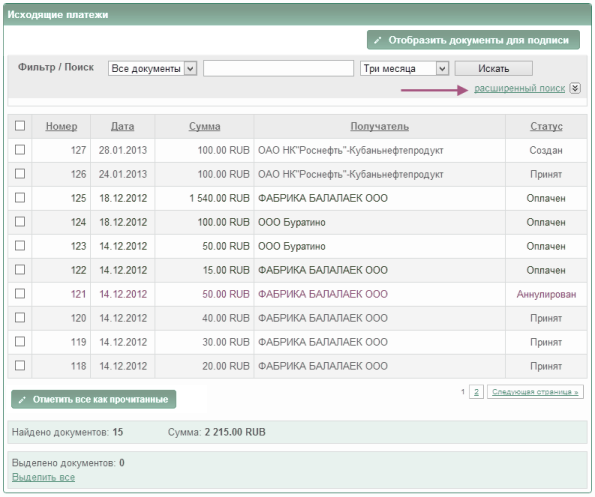
откроется расширенный фильтр. В открывшемся фильтре платежей можно выбрать необходимые параметры для поиска
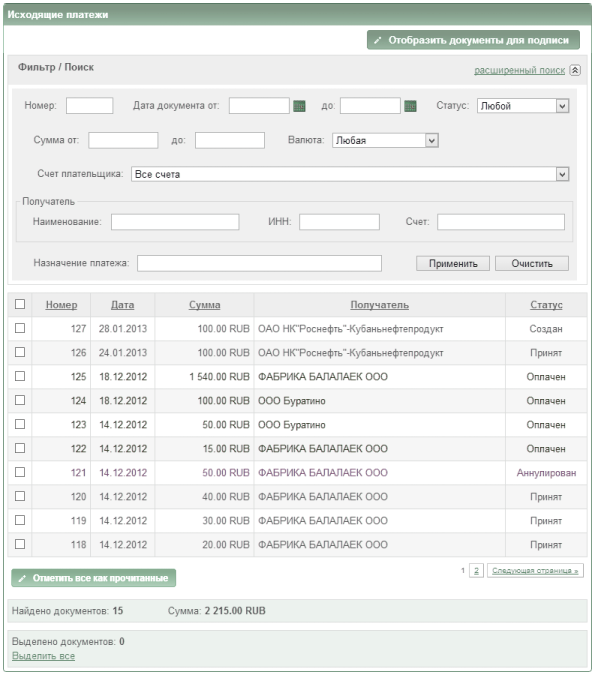
и нажать кнопку Применить.
Для возвращения списка документов в исходное состояние необходимо нажать кнопку Очистить, либо выбрать пункт Исходящие платежи в меню Платежи.
При желании произвести операцию с группой платежей, например, распечатать группу платежей, подписать группу платежей для отправки в банк необходимо отметить их "галочкой".
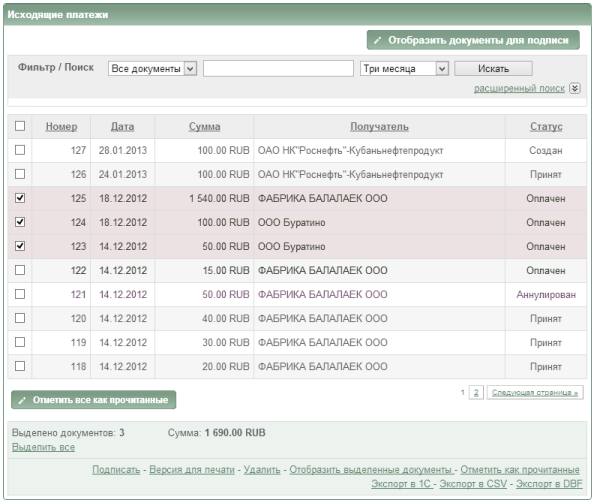
Типы операций:
Версия для печати - при выборе данной операции можно распечатать указанную группу документов или сохранить группу документов в формате Excel, PDF;
Удалить - после выбора данной операции будут удалены платежи из списка исходящих платежей (удалить платеж можно только в статусе Создан);
Отобразить выделенный документы - в списке исходящих платежей будут отражены только выделенные платежи;
Отметить как прочитанные - снимает выделение размером и цветом шрифта с непрочитанных платежей.
Экспорт в 1С, Экспорт в CSV, Экспорт в DBF - экспорт выбранных счетов в виде файла соответствующего формата.
Подписать - подписать можно документ который находится в статусе Создан, для удобства поиска таких документов лучше воспользоваться режимом подписи, для этого необходимо нажать кнопку Отобразить документы для подписи.

Отметить в списке нужные для отправки в банк документы и нажать ссылку Подписать. Для возврата в список платежей нажать кнопку Отобразить все документы.
|
|
||
|
4. КРЕДИТЫ |
6. ОПЛАТА УСЛУГ |